Setting up Touché/Lié in Bitwig Studio
This article explains how to set up Touché or Touché SE to work within Bitwig Studio 2.
Scanning Lié inside Bitwig Studio
Bitwig scans its plug-in database on every launch. In macOS, Bitwig will scan the default folder for VST plug-ins, which contains Lié.
In Windows, our Lié installer will place Lie.dll (the plug-in file in VST2 format) in C:\Program Files\Vstplugins by default. if you haven't changed the installation path, please confirm that this folder is added in the Plug-in Locations of Bitwig:
File -> Settings -> Locations -> Plug-in Locations
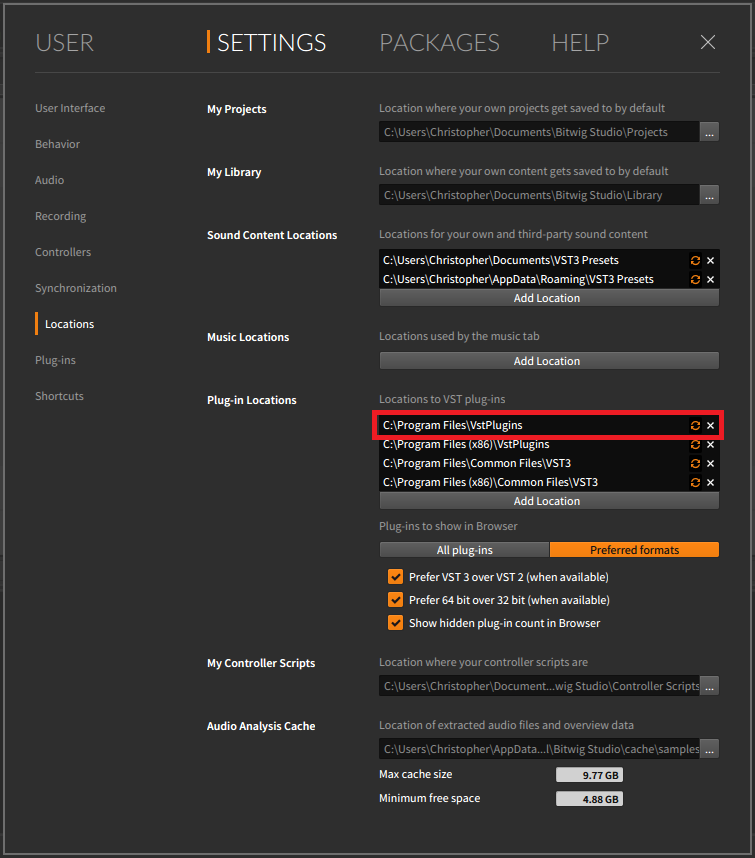
Alternatively, with Windows Explorer, you could manually move the Lie.dll to a folder that is already listed in Bitwig.
Enabling MIDI Input from Touché (SE)
- Go to File -> Settings -> Controllers
- Click on 'Add' -> Generic -> MIDI keyboard
- For the new entry, choose TOUCHE as MIDI input as shown below. Do not use MIDIIN2 (TOUCHE) as MIDI input, since this would interfere with the recognition system between Lié and the Touché hardware.
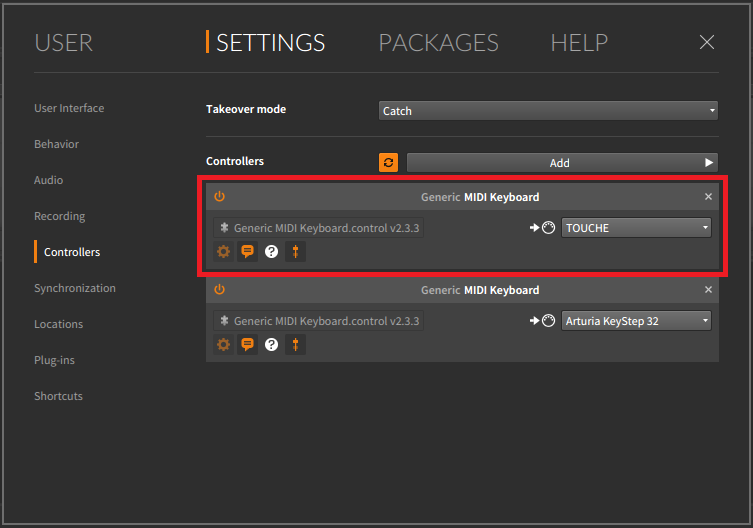
Loading Lié in a track
- Insert new content into your project by clicking on the "+" symbol or by pressing Ctrl + T (Option + T on a Mac)
- Search for Lié in the pop-up Browser. It is in the list of Devices, Device Type 'Instrument', File Type 'VST-2 Plug-in (64-bit)', manufacturer 'Expressive'. Double-click on 'Lie'. It will create a new Instrument Track.
- Double-click on a preset in Lié's browser.
- You can now play notes on your keyboard and change the sound with Touché (SE).
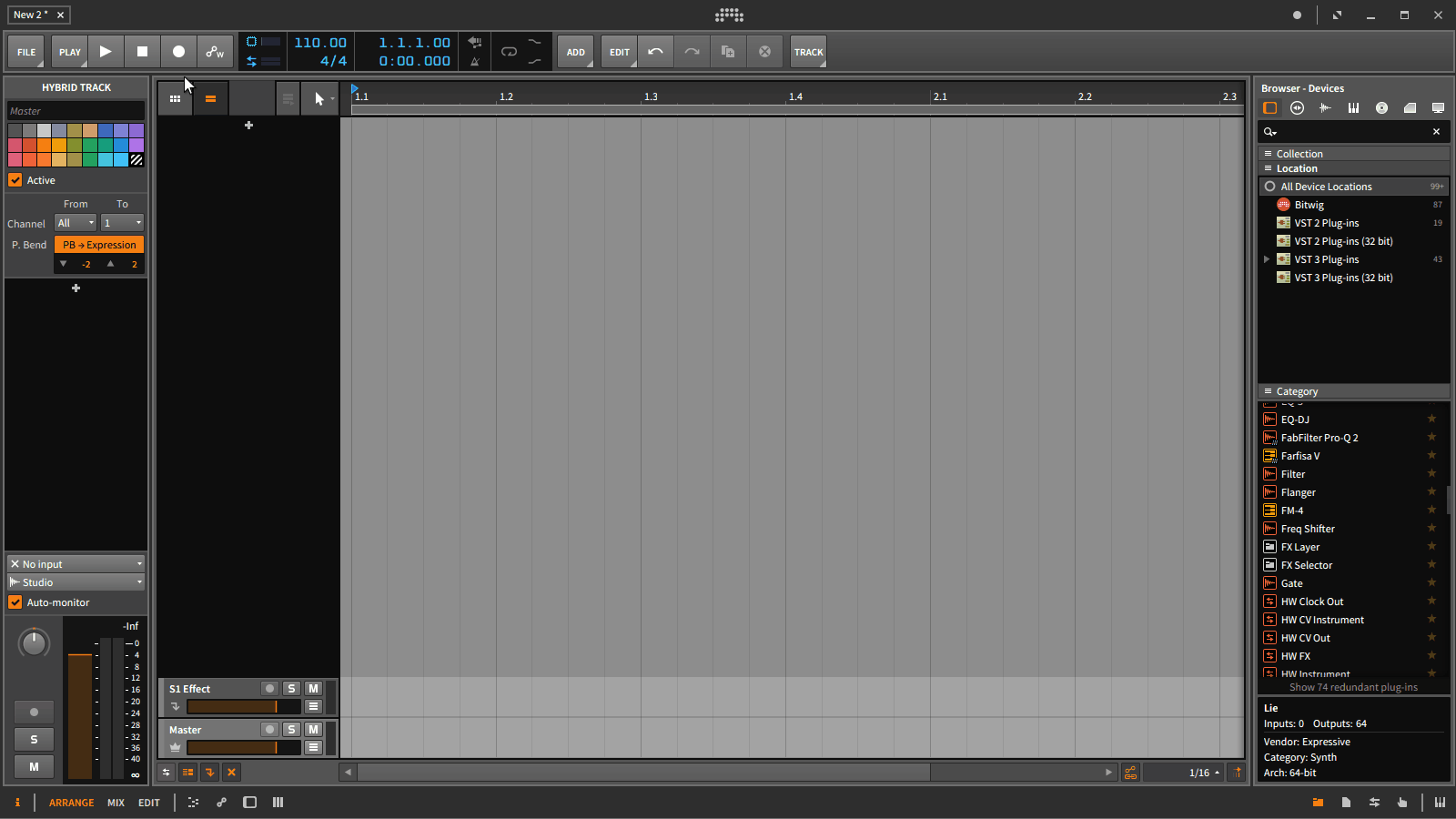
Accessing automations recorded with Touché (SE)
The controller data coming from Touché (SE) and controlling the parameters in Lié will always be written inside the Track. It will move when you move the Clip, but the automation data will be kept, even if you delete the Clip it was originally recorded with. You might want to manually delete it if you re-record a passage.
There are two possibilities to access the automation lanes:
Via Automation Editor Panel
- Double-click on the Clip that you recorded, no matter if in Arranger Timeline or in Clip Launcher View.
- Click on 'Show Automation Editor Panel' in the footer of Bitwig.
- You can choose to display only the individual Clip's content, or the whole Track's automation content (with the two vertically arranged buttons). Touché (SE)'s automations will be visible in both views.
- Click on the dropdown menu to choose one of the four automation lanes:
- Ch. 1 General Purpose 1 (#16)
- Ch. 1 General Purpose 2 (#17)
- Ch. 1 General Purpose 3 (#18)
- Ch. 1 General Purpose 4 (#19)
Via Arranger Timeline
- Click on the 'Show Automation Lanes' buttons belonging to the Instrument Track.
- Click on the star symbol to display all recorded automation lanes in parallel.
Both possibilities are shown in this screen recording:
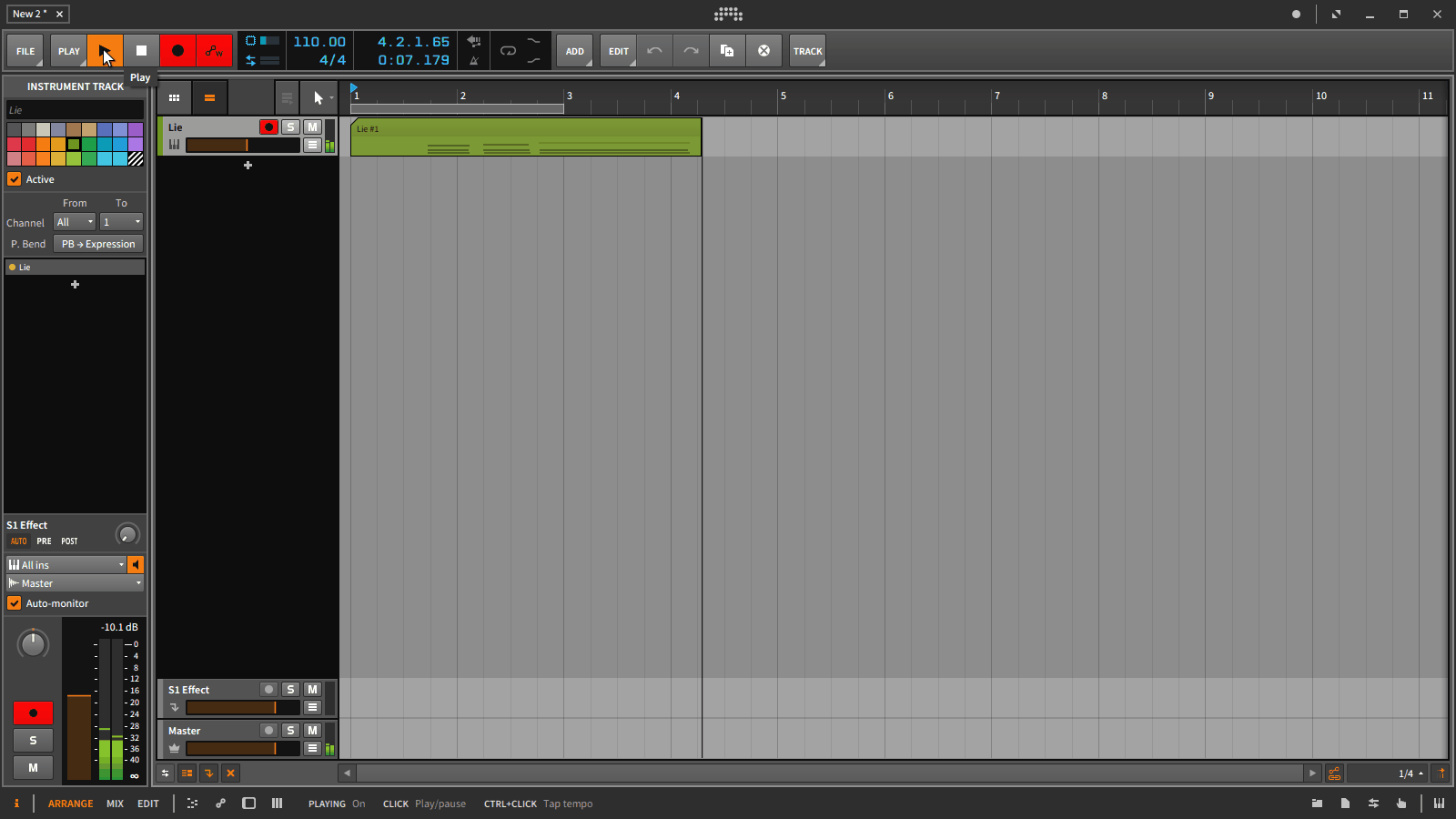
Mapping parameters without Lié
Mapping directly with Bitwig's Mapping routine
In order to control other parameters than those of VST instruments hosted inside Lié, you could still use Touché (SE) as a MIDI class compliant controller in Bitwig Studio. Please be aware that it is not possible to use Touché with Lié and with Bitwig's internal mapping routine at the same time. Mapping an axis of Touché (SE) with the Bitwig mapping routine will block this axis from reaching Lié.
- Right-click (or Option-click on a Mac) on the knob that you want to control in Bitwig's GUI.
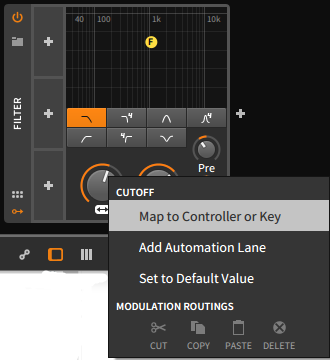
- Choose 'Map to Controller or Key', the knob will turn green.
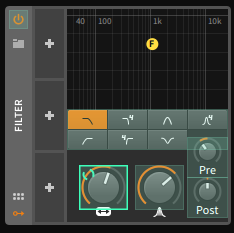
- Move the axis on Touché (SE) that you want to assign to the parameter. Unfortunately, Bitwig doesn't offer the possibility to choose the expected control from a dropdown list, only MIDI Learn is working. To have a better separation between the axes when Bitwig expects you to move just one axis, decrease the sensitivity of your Touché (SE) to the mininum via turning the Encoder counter-clockwise and move the Slider underneath the Touch-Plate to its firmest position.
- To get an overview over mapped parameters and to set mininum and maximum values, you can open 'Mappings Browser Panel'. Click on the pointing hand symbol in the lower right corner in the footer of Bitwig to show it:
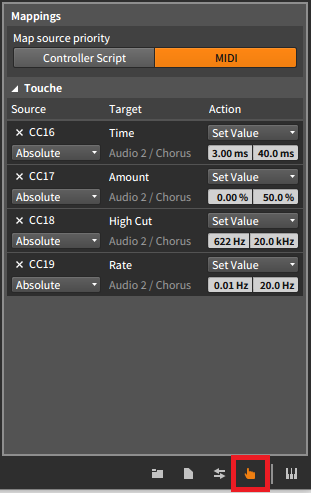
If you activated 'Visualize controller interactions on-screen' for Touché (SE) in Settings -> Controllers, the mapped parameter will appear in the footer of Bitwig as soon as you move the axis you assigned:


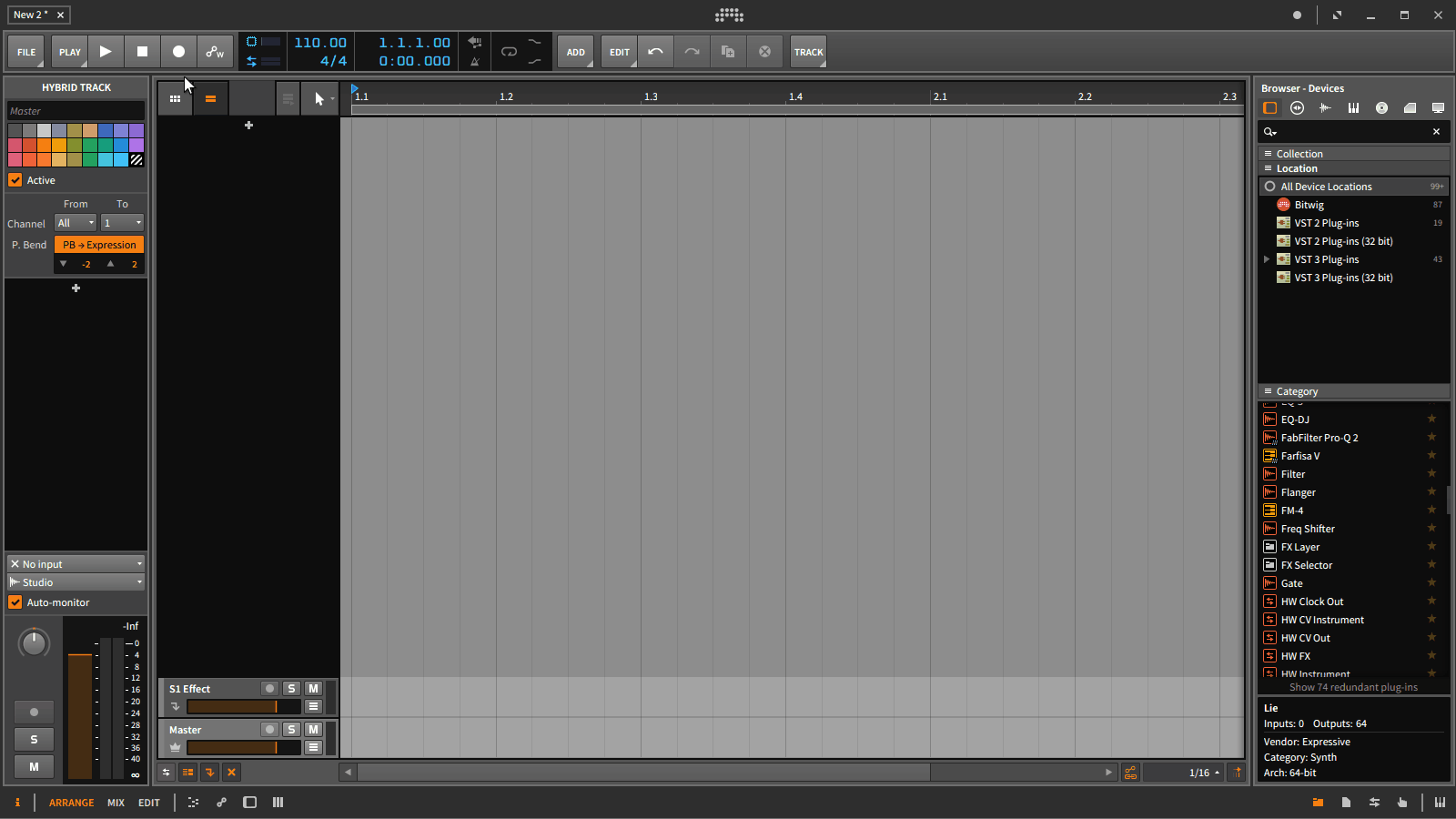
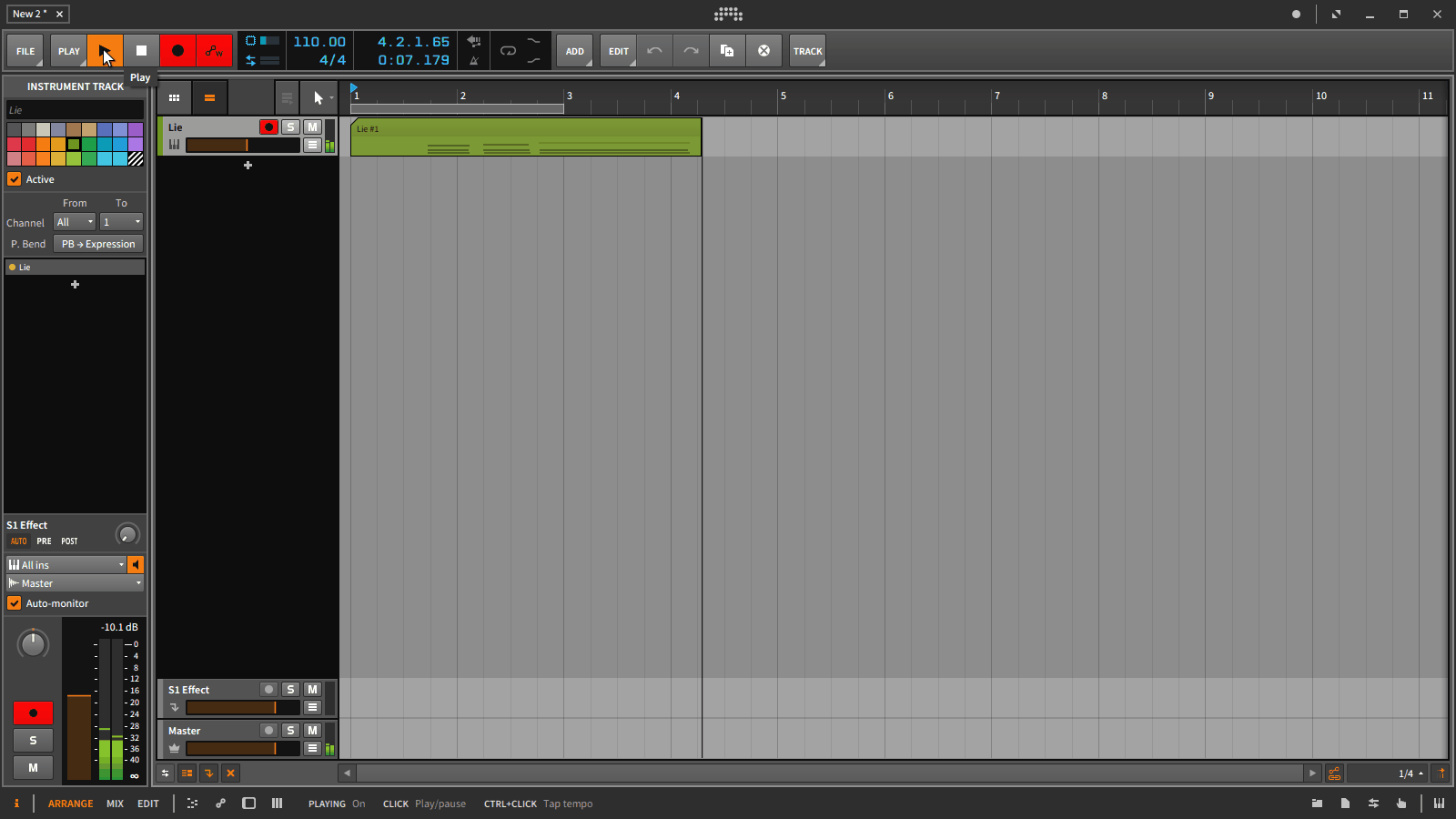
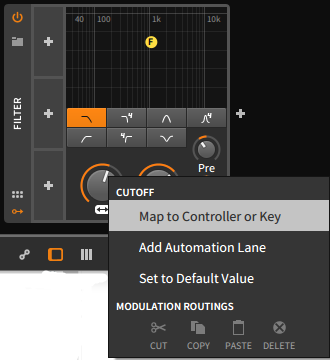
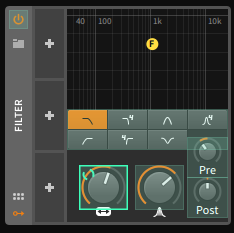
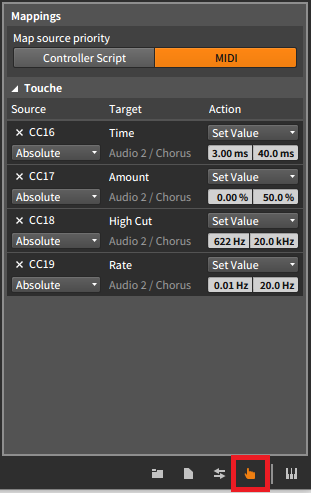
![]()